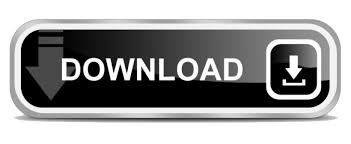
- #Sql server 2017 developer edition installation step by step how to#
- #Sql server 2017 developer edition installation step by step install#
- #Sql server 2017 developer edition installation step by step update#
- #Sql server 2017 developer edition installation step by step manual#
Now select all the features in Feature Selection window. Select the checkbox of I accept the license terms in License Terms window and click on Next.
#Sql server 2017 developer edition installation step by step install#
See the operations happening in Install Rules window and after the completion just click on Next.Īt the Product Key window just ensure that Developer edition is specified and click on Next. Now Microsoft window will appear, just click on Next. Step 4: In SQL Server Installation Center -> click on Installation and select the 1st option as New SQL Server as shown below. Step 3: After this we are proceeding towards installation part so select installation type as Custom as shown below. Step 2: Once the download is completed check the file in Downloads as shown below.ĭouble click on setup file and a "USER ACCOUNT CONTROL" window will appear -> click on Yes. Once you have selected the above link, search for developer edition and click on download now. Step 1: First we have to download the SQL Server 2017 developer edition, for that we need to search on google as SQL Server 2017 download and go to the below site as shown in fig. SSRS Download Installation steps for SQL Server 2017 Developer Edition In the following example, I am going to install SQL Server with indication of installation.SQL Server Data Tools (For SSIS and SSAS download) Installation of SQL Server using a command lineĪn alternative option is to use command line parameters to install SQL Server. There will be no GUI window displayed, the only information is shown on the console. Once all steps complete SQL Server is ready for use. Where E: is the path to SQL Server binaries To start installation run command line and provide the following command: In this sections following parameters will be used:
#Sql server 2017 developer edition installation step by step manual#
Having all these parameters we can start installing SQL Server using different modes Manual installation with populated configuration settings

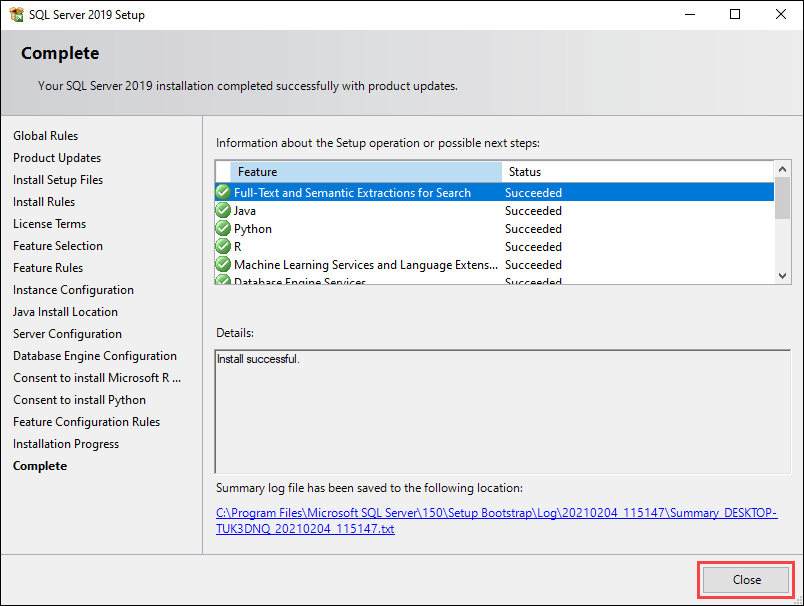
Let’s go to C:Program FilesMicrosoft SQL Server140Setup BootstrapLog location This file contains all of the settings that you have selected during installation using GUI.
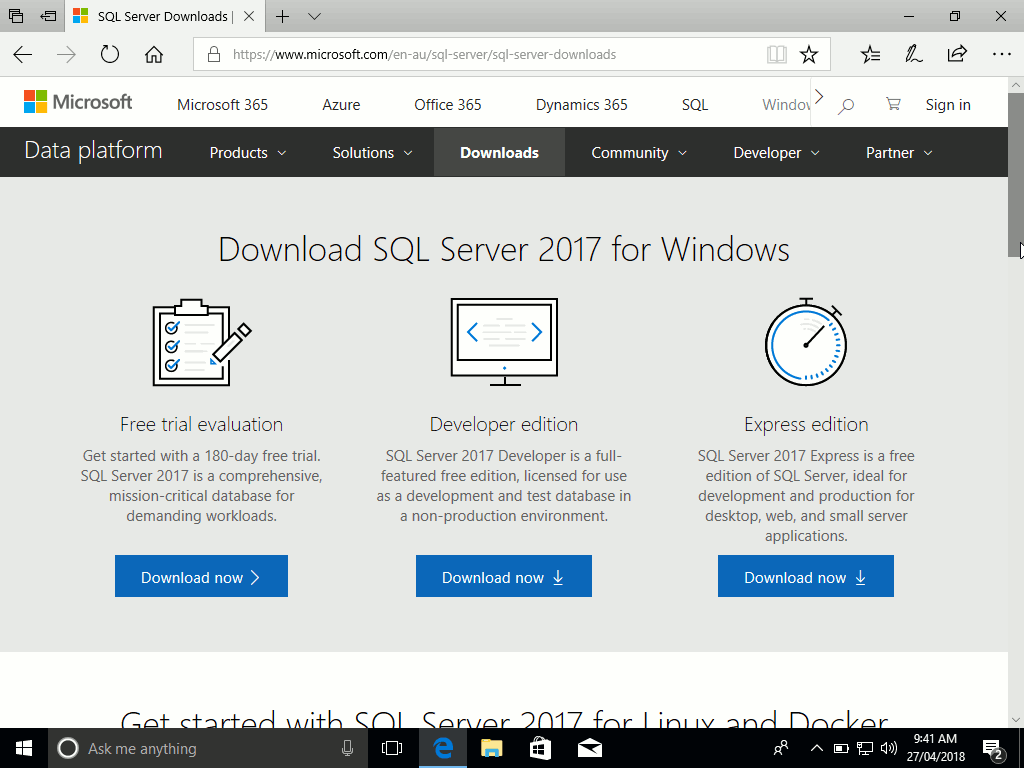
In the previous post on one of the last configuration screen ( Ready to Install), I have marked the path to ConfigurationFile.ini generated automatically by the installer. Installation of SQL Server using ConfigurationFile.ini
#Sql server 2017 developer edition installation step by step how to#
#Sql server 2017 developer edition installation step by step update#
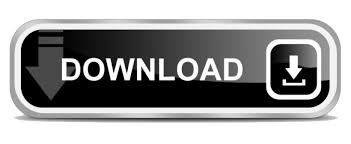

 0 kommentar(er)
0 kommentar(er)
